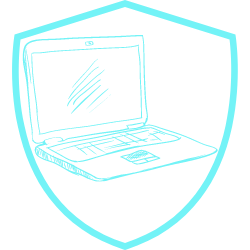V dnešní digitální éře jsou počítače a operační systémy neodmyslitelnou součástí našeho každodenního života. Nicméně, příležitostně se může stát, že natrefíme na nečekané překážky ve formě chyb, které nás zdržují v naší práci a zabavují naší cennou čas. Jednou z těchto frustrujících chyb je 0xc000021a ve Windows. Pokud se vám zobrazila tato chyba, nemusíte se obávat! V tomto článku vám představíme účinné a jednoduché kroky, jak tuto chybu odstranit a zase plně využívat vaše Windows. Připravte se, abyste našli rychlé a spolehlivé řešení, které vrátí vašemu počítači jeho ztracenou stabilnost. Pojďme se tedy ponořit do světa oprav chyb a objevit, jak se zbavit chyby 0xc000021a ve Windows jednou provždy!
Obsah
- Příčiny chyby 0xc000021a ve Windows
- Možnosti řešení chyby 0xc000021a ve Windows
- Návod k odstranění chyby 0xc000021a ve Windows
- Efektivní postupy opravy chyby 0xc000021a ve Windows
- Zkontrolujte aktualizace operačního systému Windows
- Ověřte integritu systémových souborů pomocí SFC
- Odstraňte konfliktní ovladače nebo aplikace
- Obnovte systém z předchozího bodu obnovení
- Závěr
Příčiny chyby 0xc000021a ve Windows
se mohou odvíjet od různých faktorů, které mohou ovlivňovat stabilitu operačního systému. Jednou z hlavních příčin může být nekompatibilita nedávně nainstalovaného softwaru s aktuální verzí Windows. Pokud jste nedávno nainstalovali nový program nebo ovladače, měli byste zkontrolovat, zda jsou tyto položky kompatibilní s verzí operačního systému, kterou používáte. Některé starší programy mohou být v rozporu s novějšími verzemi Windows, což může způsobit chybovou zprávu 0xc000021a.
Další možnou příčinou této chyby může být poškozený systémový soubor. Pokud běžíte Windows na dlouhou dobu bez restartu, může dojít k zhoršení integrit systémových souborů. Pokud je to případ, můžete použít integrovaný nástroj Systémové soubory pro opravu souborového systému a obnovu chybějících nebo poškozených souborů. Tento nástroj může pomoci napravit chybu 0xc000021a tím, že obnoví správnou funkci systémových souborů.
Vzhledem k těmto možným příčinám je důležité pečlivě prověřit instalovaný software a ovladače a zajistit jejich kompatibilitu s operačním systémem Windows. Dále je také vhodné pravidelně provádět restart systému a v případě problémů využít nástroje pro opravu systémových souborů. Tyto kroky by měly pomoci minimalizovat výskyt chyby 0xc000021a ve Windows a zajistit stabilní provoz vašeho operačního systému.
Možnosti řešení chyby 0xc000021a ve Windows
Pokud čelíte chybě 0xc000021a ve vašem operačním systému Windows, nezoufejte. Existuje několik možností, jak tuto chybu vyřešit a vrátit váš systém zpět do plného provozu.
1. Ověřte si integritu systémových souborů:
– Otevřete příkazový řádek s administrátorskými oprávněními.
– Zadejte příkaz „sfc /scannow“ a stiskněte Enter.
– Systém nyní provede kontrolu integritu všech systémových souborů a opraví potenciální chyby.
2. Odstraňte nedávno nainstalovaný softwarový balíček:
– Přejděte do Nastavení systému a otevřete možnost Aplikace.
– Zde vyhledejte a odinstalujte nedávno nainstalovaný software, který by mohl být příčinou chyby.
– Restartujte systém a zkontrolujte, zda se problém vyřešil.
Pokud se vám tyto řešení nezdaří, můžete také zkusit obnovení systému pomocí bodu obnovení nebo provedení čisté instalace Windows. Je důležité si uvědomit, že příčinou chyby může být i poškozený pevný disk nebo chybějící ovladače. V takovém případě byste měli zvážit kontaktování technické podpory.
Pokud jste narazili na chybu 0xc000021a ve vašem operačním systému Windows, nezoufejte. Tato chyba obvykle signalizuje problém s určitými systémovými soubory. Pro odstranění této chyby existuje několik kroků, které vám mohou pomoci obnovit normální fungování vašeho počítače. Zde je návod, jak postupovat:
1. Aktualizujte případné ovladače: Někdy může být chyba 0xc000021a způsobena zastaralými nebo nekompatibilními ovladači. Abyste se ujistili, že máte nejnovější ovladače, měli byste navštívit webové stránky výrobce vašeho hardwaru a stáhnout si nejaktuálnější verze ovladačů pro váš systém.
2. Spusťte nástroj pro obnovení systému: Windows nabízí integrovaný nástroj pro obnovení systému, který může pomoci opravit problémy s chybami. Pro spuštění tohoto nástroje můžete použít instalační médium Windows nebo vstoupit do pokročilých možností spouštění a vybrat možnost obnovení systému. Nástroj provede kontrolu systémových souborů a pokusí se obnovit chybějící nebo poškozené soubory.
Mějte na paměti, že tyto kroky jsou pouze obecnými radami a jejich provedení může být na vlastní nebezpečí. V případě vážnějších problémů nebo nedostatečných technických znalostí se doporučuje konzultovat s odborníkem.
Efektivní postupy opravy chyby 0xc000021a ve Windows
Existuje několik efektivních postupů, které mohou pomoci při opravě chyby 0xc000021a ve vašem operačním systému Windows. Zde je seznam doporučených kroků, které byste měli vyzkoušet:
1. Aktualizace systému Windows:
- Otevřete Nastavení pomocí klávesové zkratky „Win + I“.
– Klikněte na sekci „Aktualizace a zabezpečení“ a vyberte „Windows Update“.
– Klepněte na tlačítko „Zkontrolovat aktualizace“ a počkejte, až se dokončí hledání nových aktualizací.
– Pokud jsou dostupné nějaké aktualizace, nainstalujte je a restartujte počítač.
2. Systémový nástroj SFC:
– Klepněte pravým tlačítkem myši na tlačítko „Start“ a vyberte „Příkazový řádek (administrátorský)“.
– Do příkazového řádku zadejte „sfc /scannow“ a stiskněte klávesu Enter.
– Počkejte, až se dokončí skenování a oprava systémových souborů.
– Po dokončení restartujte počítač a zkontrolujte, zda se chyba 0xc000021a objevuje.
Tyto postupy by vám měly pomoci vyřešit chybu 0xc000021a ve vašem systému Windows. V případě, že se problém nevyřeší, může být vhodné kontaktovat odbornou podporu nebo konzultovat fórum s komunitou uživatelů, kteří se setkali se stejným problémem. Nezapomeňte také pravidelně zálohovat svá data, abyste minimalizovali riziko ztráty informací při řešení problémů se softwarem.
Zkontrolujte aktualizace operačního systému Windows
Hledáte způsob, jak zlepšit výkon svého počítače? Nezapomeňte pravidelně zkontrolovat dostupné aktualizace pro váš operační systém Windows. Aktualizace jsou klíčové pro zajištění bezpečnosti, stabilitu a funkčnost vašeho systému.
Jak postupovat při kontrolě aktualizací? Začněte otevřením Nastavení kliknutím na ikonu Start a vybráním „Nastavení“. Následně vyberte možnost „Aktualizace a zabezpečení“. Ve zobrazeném okně klikněte na tlačítko „Kontrola aktualizací“. Počítač nyní provede online vyhledání existujících aktualizací a vyhodnotí, zda jsou dostupné nové verze systému či softwaru.
Mít aktuální operační systém je klíčové pro bezpečnost vašich osobních údajů. Během aktualizací se často zajišťuje odstranění chyb, zlepšení výkonu, ale také přidání nových funkcí do vašeho systému. Pro optimální fungování a ochranu před potenciálními hrozbami je důležité, abyste měli nejnovější verzi systému. Neočekávejte, až se problémy objeví, a rychle se pustěte do kontroly aktualizací. Vaše bezpečí je na prvním místě!
Ověřte integritu systémových souborů pomocí SFC
Provozování souborového systému může být náročné a občas se mohou objevit problémy, které mohou narušit integritu vašich systémových souborů. V takových situacích je však možné využít nástroj SFC (System File Checker), který vám pomůže identifikovat a opravit tyto problémy.
SFC je vestavěný nástroj ve vašem operačním systému Windows, který kontroluje integritu systémových souborů a nahrazuje poškozené nebo chybějící soubory. Pomocí tohoto nástroje můžete zajistit, že váš počítač bude nadále pracovat s maximální efektivitou a stabilitou.
Jakmile spustíte nástroj SFC, začne prověřovat integritu systémových souborů ve vašem počítači a zjišťovat, zda nejsou některé soubory poškozené nebo chybějící. Pokud nalezne problém, který nelze automaticky opravit, SFC vám poskytne podrobnou zprávu o výsledcích skenování. Máte možnost buď ručně opravit soubory nebo se obrátit na technickou podporu, která vám může pomoci vyřešit složitější problémy.
Je důležité pravidelně prověřovat integritu systémových souborů pomocí nástroje SFC, abyste předešli potenciálním problémům a zajistili dobrý výkon vašeho systému. Ujištěte se, že vaše systémové soubory jsou v pořádku, a v případě potřeby je opravte, abyste minimalizovali riziko výpadků a chyb v operačním systému Windows.
Odstraňte konfliktní ovladače nebo aplikace
Chcete-li odstranit konfliktní ovladače nebo aplikace ze svého zařízení, existuje několik jednoduchých kroků, které můžete podniknout. Za prvé, je důležité identifikovat, která specifická zařízení nebo aplikace způsobují konflikty. To můžete udělat tak, že pozorně prozkoumáte systémové zprávy a chybové hlášky.
Pokud jste identifikovali nějaké konfliktní ovladače, prvním krokem je odinstalování problémového softwaru. Můžete to provést pomocí Správce zařízení ve vašem operačním systému. Vyberte příslušné zařízení, klikněte pravým tlačítkem myši a vyberte možnost „Odinstalovat“. Pokud jste nestáhli žádný nový ovladač, ale problémové ovladače jsou součástí standardního instalačního balíčku, můžete je odinstalovat také pomocí Odinstalačního programu ve složce s aplikacemi.
Pokud máte konfliktní aplikace, můžete je odinstalovat pomocí Ovládacího panelu ve vašem operačním systému. V závislosti na systému může být Odinstalační program označen jako „Programy a funkce“ nebo „Přidat nebo odebrat programy“. Vyberte konfliktní aplikaci, klikněte na tlačítko „Odinstalovat“ a postupujte podle pokynů na obrazovce. Pokud máte více konfliktních aplikací, opakujte tento postup pro každou z nich.
Obnovte systém z předchozího bodu obnovení
Pokud máte problémy se systémem nebo jste neúmyslně provedli nějaké nežádoucí změny, můžete jej snadno obnovit pomocí předchozího bodu obnovení. Předchozí bod obnovení je jako záchranná záloha vašeho systému, kterou jste vytvořili v určitém okamžiku, a kterou můžete v případě potřeby vrátit zpět.
Pro obnovení systému z předchozího bodu obnovení postupujte následovně:
1. Otevřete menu „Start“ a vyhledejte „Obnovování systému“.
2. Po klepnutí se vám zobrazí okno s názvem „Obnovit systém“ s dvěma možnostmi: „Zobrazit více obnovení“ a „Zahájit obnovu systému“.
3. Pokud si z přehledu vyberete „Zobrazit více obnovení“, objeví se seznam všech dostupných předchozích bodů obnovení, které máte k dispozici. Zvolte ten, který odpovídá vašim požadavkům.
4. Po výběru bodu obnovení bude systém zahájen s obnovením a budete vedeni průvodcem, který vás provede celým procesem.
Paměťte, že při obnovení systému z předchozího bodu obnovení se mohou ztratit všechny změny provedené po tomto bodu. Pokud jste však v nedávné době vytvořili zálohu dat, je doporučeno znovu je obnovit po dokončení procesu obnovení systému.
Závěr
Doufáme, že vám náš článek pomohl porozumět a odstranit chybu 0xc000021a ve Windows. Měli byste si pamatovat, že tato chyba je obvykle způsobena poškozením systémových souborů nebo problémy s ovladači. K odstranění chyby můžete zkusit několik metod, včetně restartování počítače, opravy problémových souborů pomocí nástroje CHKDSK a aktualizace ovladačů. Pokud tyto metody nefungují, můžete také zkusit obnovení systému pomocí nouzového režimu a vytvořit zálohu osobních souborů. Je však vždy doporučeno konzultovat odborníka, pokud nejste si jisti, jak postupovat. Doufáme, že se vám podaří odstranit tuto chybu a vrátit váš systém do normálního stavu.